

Along the top of the window that opens you will see options including Open with Preview (unless you did open in Preview).Open the image – either by double clicking on the file on the Desktop, selecting the file and pressing the Space bar, or clicking on the thumbnail when it appears as you take the screenshot.
Snip on macbook how to#
Here’s how to get at those editing tools: You can even click on the screenshot on the Desktop and press the Space bar to open the same Quick Look view that lets you make edits without opening the Preview app itself. If you miss the thumbnail you can easily open and edit the screenshot in the Preview app that is included as part of macOS. If you click on that the image will open in what Apple refers to as Quick Look, with various tools for drawing, highlighting, adding shapes, text boxes and even adding your signature to the screenshot. When you take a screenshot (macOS Mojave or later), a thumbnail of it will appear in the bottom right corner of your screen. What if you want to screengrab or screenshot a single window on your desktop?
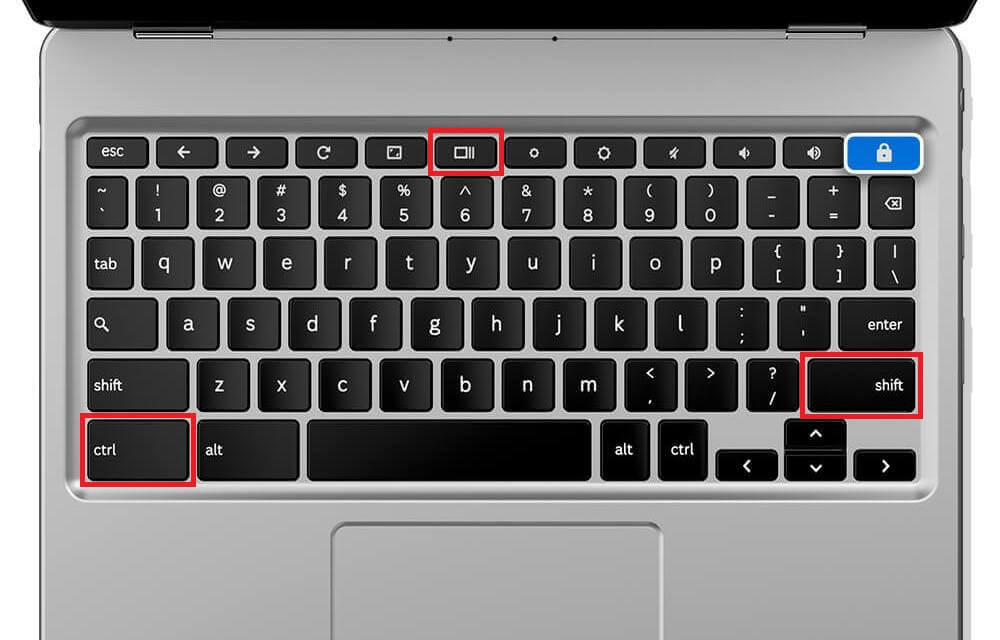
When the crosshairs appear on your screen drag these crosshairs to cover an area of screen that equals the pixel width and depth you need.If you frequently have to take images that are the same size – for example, we use 1,600 x 900 images so that tends to be our default – you could set up your crosshairs in advance by using Command + Shift + 5. Once you are happy with your selection, release the mouse button/trackpad.Before letting go of the mouse button/trackpad, press the Space Bar, then you can move the box around your screen until you have the area covered you want to screenshot.For example, if you want a square make sure the width and height are the same. Drag until the measurement corresponds with the dimensions you require.You’ll notice that the numbers beside the crosshairs will change. Click your mouse or track pad and drag a marquee over the area of the screen you want to grab. Crosshairs will appear on your screen with some number – these represent the number of pixels that you will be grabbing.
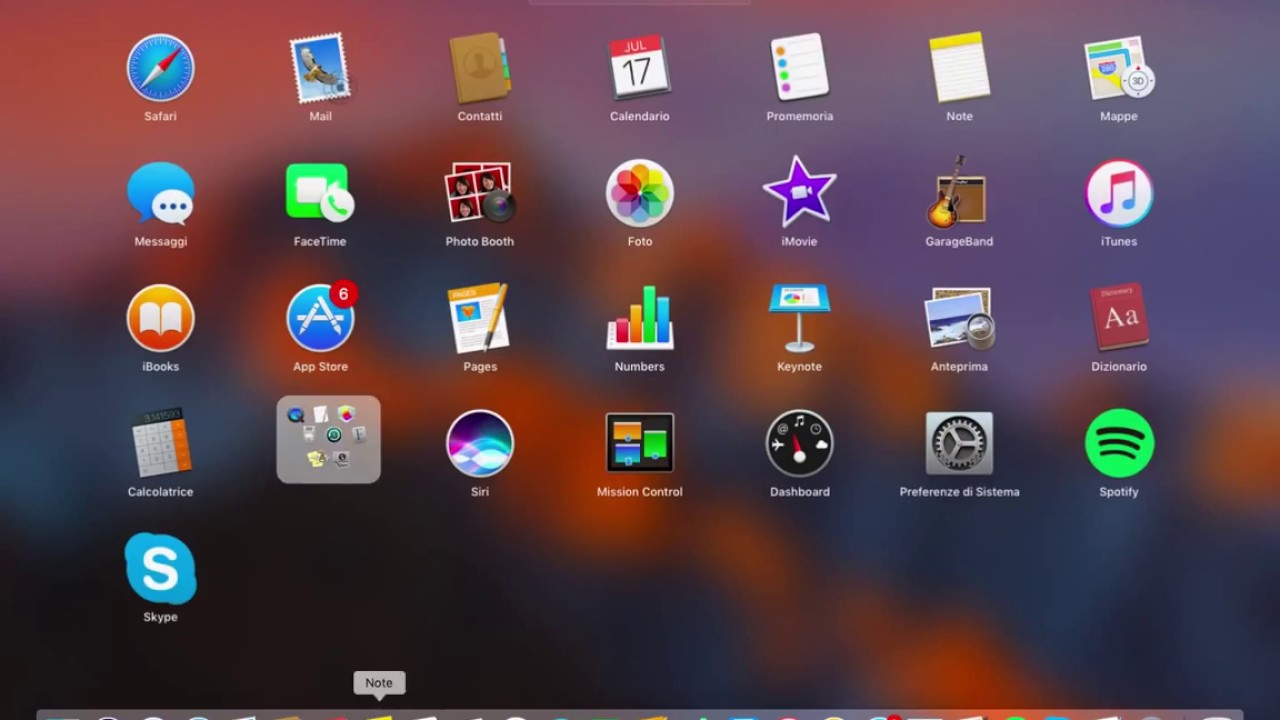
If this is a one off and you need to take one screen shot at specific dimensions do this: You might be thinking you need to edit the screenshot after you’ve taken it to achieve this, but actually you can choose the dimensions of the screenshot as you take it – and use the same dimensions again. Perhaps you have been asked to provide an image that’s a specified number of pixels, a specific size, or maybe you want to take a number of screenshots that are the same dimensions. There are a number of reasons why you might need a screenshot to be a certain size.
Snip on macbook mac#


 0 kommentar(er)
0 kommentar(er)
